iPhone The Complete Manual is the first and only choice if you are new adopter and want to learn everything you’ll need to get started with your new device. This independent manual is crammed with helpful guides and step-by-step fully illustrated tutorials, written in plain easy to follow English. Over the pages of this new user guide you will clearly learn all you need to know about out of the box set up, getting to grips with the more advanced features and discover a huge array of amazing apps. With this unofficial instruction manual at your side no problem will be unsolvable, no question unanswered as you learn, explore and enhance your user experience.
The Complete iPhone User Manual
Common Questions about iOS 17
Which iPhone Should You Buy? • If you’re looking for a new iPhone or to upgrade an older model and don’t know which to choose, we can help you decide. If you’re looking for the best, there’s the iPhone 15 Pro, or its supersized stable mate the iPhone 15 Pro Max. Or for those on a budget, there’s the iPhone SE.
First Steps with Your iPhone • If you’re new to the iPhone, start here. We take you through basics such as making a phone call, setting up from scratch and how to use the touchscreen and virtual keyboard. we show you how to design and use a Contact Poster too, a new feature that comes to the iPhone in iOS 17.
Buttons & Ports • The latest iPhones have a very similar control layout. They all have Face ID, whether it’s in a notch or the Dynamic Island in the latest iPhones, they all have a side button, volume controls and a Lightning port. And, of course, they all have an excellent Retina display. Sizes may vary, but whatever phone you have, the screen is amazing. Let’s take a look at your iPhone’s controls.
Getting Set Up • If you’re setting up your new iPhone 15 straight out of the box, follow this guide as we take you through the extremely important first time setup. Learn how to set up all the core functions of your iPhone, from switching it on for the first time to making your first phone call. Whichever model of iPhone 15 you own, with our help you’ll soon be up and running.
Your Apple ID • If you don’t already have a working Apple ID, and you didn’t register one while setting up your iPhone 15, you should do so now. With it you can download applications from the App Store, use FaceTime, buy music and movies from iTunes and use many of the iPhone’s features and services. Without an Apple ID, you won’t come close to getting the most from your iPhone 15.
Face & Touch ID • iPhones with a top-to-bottom screen have Face ID, like the iPhone 15. Most iPhones with a Home button have Touch ID. You probably set up this service during the initial setup, but here’s how to do it if you didn’t.
The Home Screen • The Home screen is at the heart of your iPhone 15. It’s through this screen that you open apps, organise them into folders, edit and use Home screen widgets and more. You can now use Widgets on the Home screen, among your app icons, and there’s an App Library which summarises your apps on one single screen. Follow this guide to master your iPhone’s Home screen.
Getting Online • The iPhone 15 connects to the Internet automatically whenever you use the App Store, Mail, iTunes Store, Safari, YouTube or any other app that requires it. There are two ways of taking your iPhone online: via a Wi-Fi connection or a 3G/4G/5G mobile network. In this guide, we show you how to set up both, and also how to check your Wi-Fi signal strength.
Email Set-Up • Your iPhone 15’s Mail app can send and receive emails from all of your email accounts. It’s easy to set up and use with an iCloud, Gmail, Yahoo, AOL or Outlook email address. If you want to add your Internet Service Provider’s own email account, it is a little more complicated. Here we take you through setting up each...
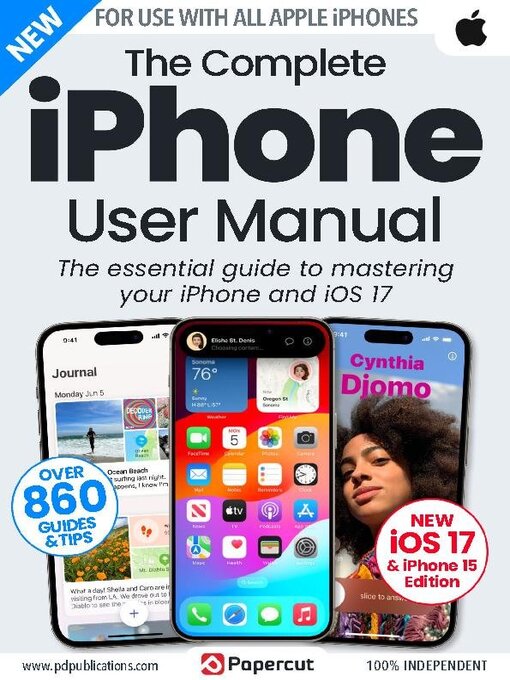
 Issue 6
Issue 6
 Issue 5
Issue 5
 Issue 4
Issue 4
 Issue 3
Issue 3
 Issue 2
Issue 2
 Issue 1
Issue 1
